
Making A Template
Your Templates are an incredible time saver. Spend some time on the front end by going to the Library and looking at how others have made lesson plans, and determine how you want your lesson plans to be organized. Once you determine that, you are well on your way to saving valuable classroom instruction time.
Teach Smarter with My Lesson Planner!
Set up Time: 25 minutes
A template is a way for you to setup a layout for your Lesson Plan that includes all the things you need everyday in your lesson plans. This will enable you to automatically have all your basic Lesson Plan information pulled in for you every time you start a new plan. You can set up:
Starting & Ending time for all your classes
Lesson Blocks
Information Blocks
Frameworks/Standards
Daily Reflections
Essential Questions
Enduring Understandings
Notes
Questioning
Procedures
Anything that is important to you.---it's completely customized to your needs!
To create a Template, you begin by creating a new Lesson Plan. All templates begin as a lesson plan. Follow the instructions in Writing Your Lesson Plans to begin the template process. Once you have a good lesson plan you would like to "clone," you are ready to create your first template.
Review your Lesson Plan
Once you are finished adding everything you need on your lesson plan template, you will have something that might look similar to this.
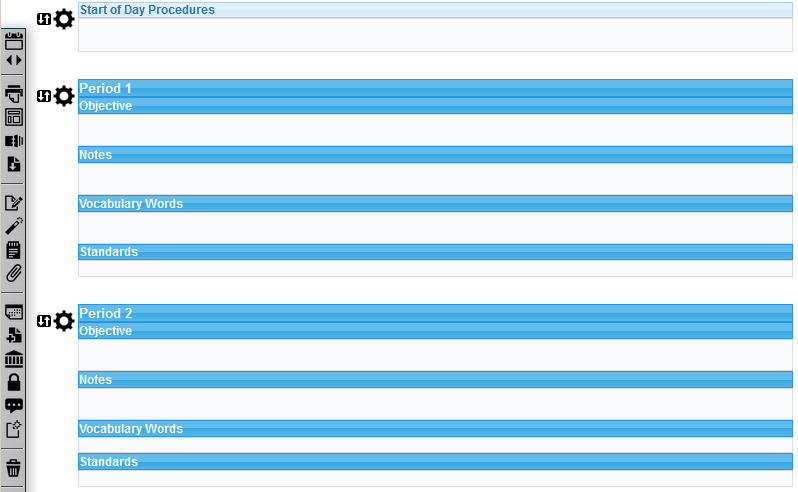
Click the Create a Template icon (indicated below).
![]()
Type in the name for your new template, and a short description.

When you save a template, you are always taken to your Manage Templates page. You can see that the tab for manage is now highlighted, so you will have to click on the lesson plan tab if you want to return to lesson planning.
You can have as many templates as you need. You will manage your templates by going to the Manage Tab, and clicking on Templates. When you see the list of templates, you will see a date and edit icons.
The edit icon (pencil and paper) will edit the title and description of the template. If you are wanting to edit the actual template, you will click on the the small calendar icon on the far left. The changes you make will not affect any past lessons made from templates, but it will affect any lessons made from the template in the future.

If you have a written lesson plan that you would like to make a template, just use the date management icon at the top of the lesson plan to move the lesson plan to a new date before school starts.(see tutorial for Lesson Plan Date Management) Once it is copied to a new date, you can make a template from that lesson plan.
Important Note Regarding Changes From Prior Versions: When you make a lesson into a template, your original lesson plan will "disappear" from your calendar and your Lesson Plan History. Your template will go into a template holding area that you can only access through Template Management on the Template Tab. (previous versions of My Lesson Planner have allowed the template to remain an active lesson plan, and this is no longer the case.) If you need to keep a lesson plan you used to create a template, simply use the template to create another lesson plan on the date where you need it.
