
Lesson Plan Date Management
The Date Management feature in My Lesson Planner allows you to Move/Copy or Bump your lesson plans to a different date. (only available for the daily lesson plans)
Moving/Copying Plans using the Calendar
To quickly change the date of a lesson plan from your Calendar, simply drag & drop the lesson plan to the new date. If you would like to make a coyp of the lesson plan (instead of moving it), use the toggle at the top of the calendar to switch from Move to Copy mode, and then drag & drop the lesson plan on the new date.
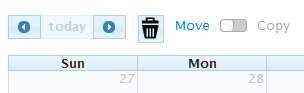


Copy/Moving/Bumping from the Lesson Plan
If you want to change the date for an entire daily lesson plan, choose the calendar icon located on the left-side navigation menu of your Lesson Plan.
![]()
If you want to change the date for a lesson plan block, choose the calendar icon located above the save button on your lesson block.

You will then be presented with a choice: Move/Copy or Bump.

The Move / Copy option allows you to change the date on a single lesson plan or lesson block.
The Bump option allows you to make a cascading date change to your lesson or lesson block. This is useful if you need to move all lesson plans due to a Snow Day or some other event when the entire day's lessons will need to be taught the next day, and any subsequent daily lesson plans will also move to the following days. Bumping can also be used with one particular lesson block when there is an assembly or some other interruption that requires you to bump that particular period's lesson block to the next day, and all subsequent lesson blocks will also move to the following days.
Move / Copy
After choosing this option, you will be given a date selection tool, and the option to choose "move" or "copy". Moving a lesson plan is like cutting and pasting your lesson plan. Copying a lesson plan to another day is like copying and pasting your lesson plan.

Notes on Moving Lesson Plans
If a lesson plan already exists for the date you select for the move, a new lesson plan will be created for that day that will contain the information from your selected lesson plan.
Notes on Copying Lesson Plans
If multiple lesson plans exist for the date you select for the copy, the most recently created lesson plan from that day will be used for the copy.
Bumping Daily Lesson Plans
If you are choosing the Bump option (only available on the Daily Lesson Planner at present) , a series of automated error-checks will quickly be performed on your lesson plans, to determine if your plans meet the criteria to use this feature. Bumping a lesson is an advanced and complex feature. When used inappropriately, you will lose your lesson blocks and they can not be retrieved. You should make certain when bumping a lesson plan that you understand the
process because bumping cannot be retracted or undone.
Typically, if your planning process falls into the following criteria, you should have no problems:
You create one lesson plan per day
You use the same template to create all your plans
Your schedule is the same from day-to-day
You do not have gaps between your lesson plans with some days having no lesson plan
If your lesson plan passes the error checking routine, you will be presented with a button labeled Bump, that will move that lesson plan and all subsequent lesson plans forward.

Notes on Bumping Lesson Plans
The lesson plan you choose and all subsequent lesson plans will be moved forward one day.
If this causes a plan to land on a Saturday, that lesson plan will be moved to the following Monday
Any existing Saturday Lesson Plans will also be moved to the following Monday
Your lesson plans must be consecutive because lesson plans will be advanced a single day. If you have block-scheduling or something similar, that creates a schedule that looks different from day to day, you should not use the bump feature for your lesson plans.
Notes on Bumping Lesson Plan Blocks
You will experience the best results if you have one lesson plan per day and you have used a single template to create all your lesson plans.
Important: Blocks are identified sequentially by the order they were added to your lesson plan, not by the classroom or the begin & end times; so that means if you bump the third block you created on Monday's lessons, the third block you created on Tuesday, Wednesday, Thursday, and Friday's lesson plans will be the blocks that subsequently move. Also, if you have re-ordered your lesson blocks, the block still retains it's original sequence. Do not expect that bumping your science block will automatically bump all science blocks unless they were created from the same template or you created the blocks in the same order each time if a template was not used.
If you create multiple lesson plans per day, all lesson plans will be affected. We do not recommend that you use the bump feature on your lesson blocks or lesson plans if you choose to have multiple lesson plans per day.
If your lesson plans have different schedules for different days of the week, you will experience
undesired results; so we also do not recommend that you use the bump feature in these circumstances.
Your lesson plans must be consecutive because blocks will be advanced a single day. If you have
block-scheduling or something similar, that creates a schedule that looks different from day to day, you
should not use the bump feature.
An empty lesson plan will be created to hold the last block moved.
