
Lesson Block Clipboard
The Clipboard feature allows you to easily save a lesson block and copy it to a different place on your lesson plan, or copy it to another place on another lesson plan as many times as needed.
Add a Lesson Block to your Clipboard
First, access the Clipboard feature by clicking the gear icon on an existing Lesson Block and choose the Clipboard option.
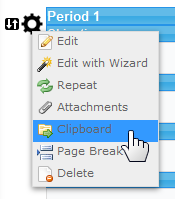
When you first open the Clipboard, it will be empty. Click the Add to Clipboard button to add the selected Lesson Block to your list.

You now have a Lesson Block in your Clipboard that you can copy to another place.

Replace a Lesson Block with one from your Clipboard
Find a lesson block that you want to replace on one of your lesson plans and then click the gear icon on that Lesson Block to access the clipboard.
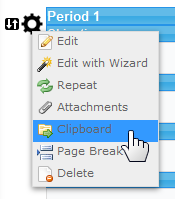
Your Clipboard will list the Lesson Blocks that you currently have saved. You can have as many as you want.
Find the Lesson Block you want to use in the list and click the Replace icon ![]()

WARNING: This will completely replace the selected Lesson Block with the one from your clipboard. There is no undo.
You have now replaced a Lesson Block with one from your Clipboard. You can do this as many times as you need.
Remove a Lesson Block from your Clipboard
Open up the Clipboard by using the Gear icon on one of your Lesson Blocks.
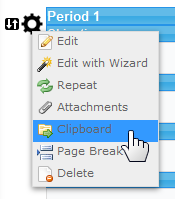
Click the Remove from Clipboard icon ![]()

You will be prompted to make sure you want to remove the item from your Clipboard. Click the Ok button to remove it.

The item has now been removed from your Clipboard.

